이클립스는 대중적으로도 많이 알려져 있고 사용하기에도 쉬워서 많은 사람들이 개발을 위해 사용하고 있습니다.
저 또한 이클립스가 가장 익숙하고 편해서 애용하고 있는데요, 카페24 개발을 할 일이 생겨서 일을 진행하다 보니 카페24에서 제공하는 소스 편집 툴은 익숙하지 않아 불편했습니다.
그래서 방법을 찾아보다가 이클립스에 FTP 연결하여 사용하는 방식을 택했습니다.
혼자가 아닌 팀으로 개발하는 경우에도 카페24뿐만아니라 다양한 곳에서 사용될 수 있을 것 같습니다.
필요하신 분들은 참고하고 활용하시면 좋을 것 같네요.
1. RSE plug in 설치
우선 이클립스 마켓에서 Remote System Explorer 플러그인을 설치합니다.
상단 메뉴바에서 [Help] → [Eclipse Marketplace] 에 들어가서 "remote system"으로 검색합니다.
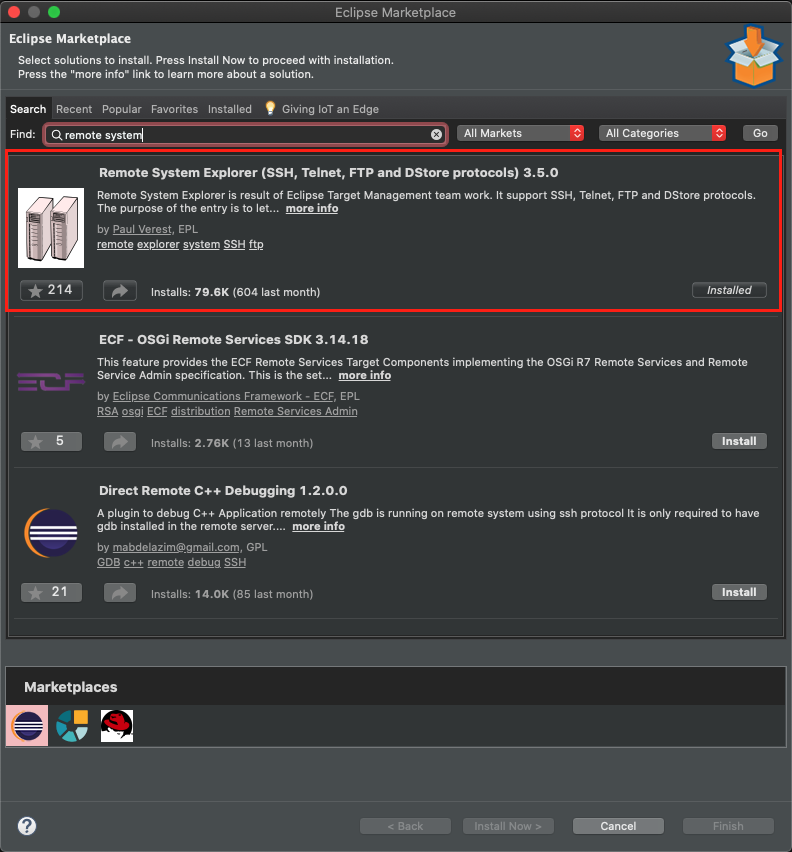
위 사진의 "Remote System Explorer(SSH, Telnet, FTP and DStore protocols)" 항목을 선택하여 설치합니다.
설치가 모두 끝나면 이클립스 재시작합니다.
2. Open Perspective
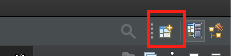
다음으로 위 화면의 아이콘을 클릭하여 "Remote System Explorer" 항목을 선택해줍니다.
아이콘이 안보일 경우 상단 메뉴바에서 [Window] → [Perspective] → [Open Perspective] → [Ohter]에 들어가서 "Remote System Explorer" 항목을 선택하면 됩니다.
저는 개인적으로 Properties, Remote Syetems 등 화면에 정보들이 한눈에 잘 들어와서 여기서 작업하는 게 편하더라고요.
3. FTP Connection
이제 연결해보도록 하겠습니다.
저는 카페24 서버에 연결하여 개발할 것이기 때문에 카페24에 연결해보도록 하겠습니다.
상단 메뉴바에서 [File] → [New] → [Other] 선택 후 "remote"로 검색합니다.
검색한 후 Remote System Explorer 하위 항목인 "Connection" 항목을 선택합니다.
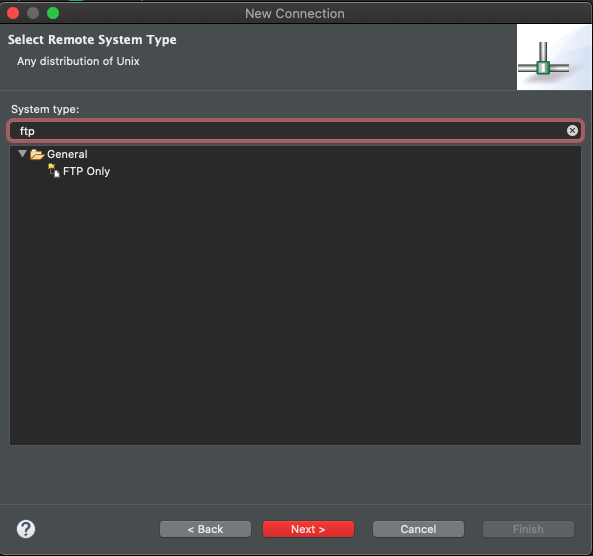
위 사진처럼 "ftp"로 검색해서 General 하위 항목인 "FTP Only"를 선택하고 다음으로 넘어갑니다.
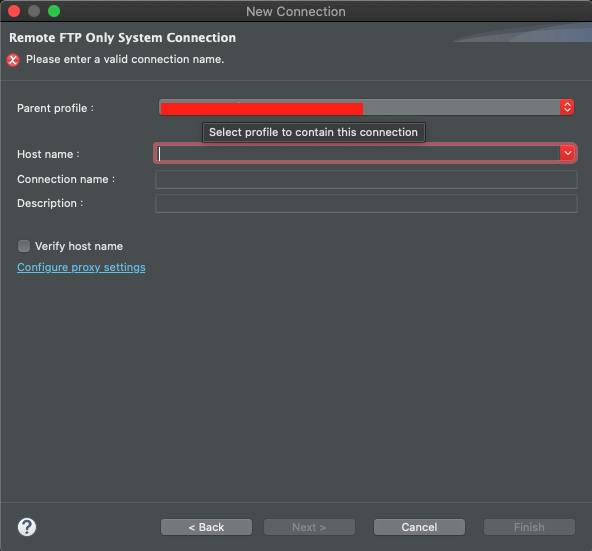
연결 정보를 입력하고 마무리합니다(입력 후 Finish 선택).
Host name : 아이디.ftp.cafe24.com OR 서버 IP
Connection name : 내 이클립스에서 볼 이름(프로젝트명과 같이 내비게이션 최상단에 표시되는 이름)
Description : 내가 볼 설명 문구
4. 프로젝트 동기화
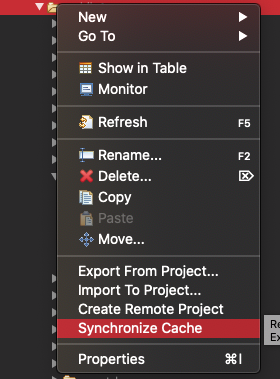
Remote Systems 창에서 원하는 프로젝트 폴더 우클릭 후 [Synchronize Cache] 선택합니다.
그러면 폴더의 파일들이 동기화되어 RemoteSystemsTempFiles에 생성됩니다.
저는 파일, 문자열 등 검색하기 편리해서 동기화해서 사용하고있는데 각자 편한 방식으로 사용하시면 될 것 같습니다.
이클립스에서 FTP 연결하여 작업하니까 작업속도가 확실히 빨라지는 것 같네요. ^^
'IT, 개발 > 서버' 카테고리의 다른 글
| 라즈베리파이 USB 연결 및 파일 읽기 (리눅스 USB 마운트) (0) | 2022.05.16 |
|---|---|
| Ubuntu 서버에 명령어로 Tomcat 설치하기 (0) | 2022.04.19 |
| Ubuntu - apt 패키지 삭제 (dpkg 사용) (0) | 2022.04.18 |
| 리눅스 (Ubuntu-20) MQTT 통신 설정하기 (mosquitto 설치, websocket 연동) (0) | 2022.04.07 |
| 리눅스 PC - Wake on Lan 설정하기 (iptime 공유기 사용) (0) | 2022.03.31 |



